Vielen Dank an fjordfischer für das bereit stellen der folgenden Anleitung.
Kurzanleitung wie man Punkte in Karten, auch POIs (Point of Information)
für das Lowrance-Echolot über den IMC erzeugen kann.ReefMaster liefert farbige Flächen und mit Tiefenwerten beschriftete Linien,
derzeit aber noch keine Möglichkeiten, Punkte als
AT5-Datei zu erstellen.
Die Erzeugung solcher Daten ist jedoch recht einfach.
Die grundsätzlichen Schritte sind Folgende:
- Wegpunkte setzen oder aus dem Gerät importieren und umwandeln
- Wegpunkte zu Shape umwandeln
- Shape "IMC-tauglich" machen
- aus dem Shape im IMC eine AT5 mit den Punkten erzeugen
1. Wegpunkte setzen oder aus dem Gerät importieren und umwandelnAusgangspunkt für die weitere Verarbeitung sind am besten die Formate
kml/
kmz (Google Earth) oder gpx. Kml/kmz sollte man dann verwenden,
wenn man sich die Punkte selber in der Karte einträgt. Gpx ist ein Format,
welches die
HDS-Geräte direkt ausgeben können. Ansonsten kann man
das Lowrance-Format usr auch mit dem kostenlosen GPSBabel direkt in
gpx umwandeln.
Im Beispiel werden einige fiktive Punkte in Google Earth gezeichnet und verwendet.
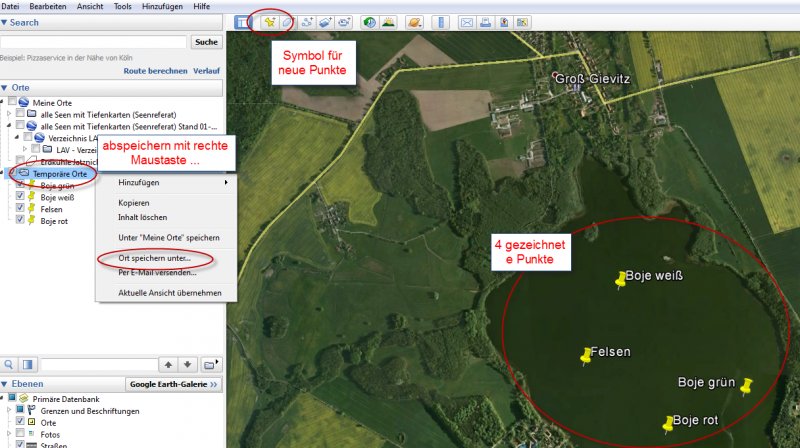
Diese werden nun an einem gut erreichbaren Platz auf der Festpaltte gespeichert.
Bitte unbedingt das Format kml und nicht kmz nutzen!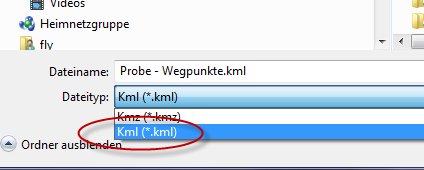 2. Wegpunkte zu Shape umwandeln
2. Wegpunkte zu Shape umwandelnDas kostenlose
qGIS starten. "Vektorlayer hinzufügen".
Dazu die kml-Datei auswählen. (Das Gleiche geht auch mit einer gpx-Datei).
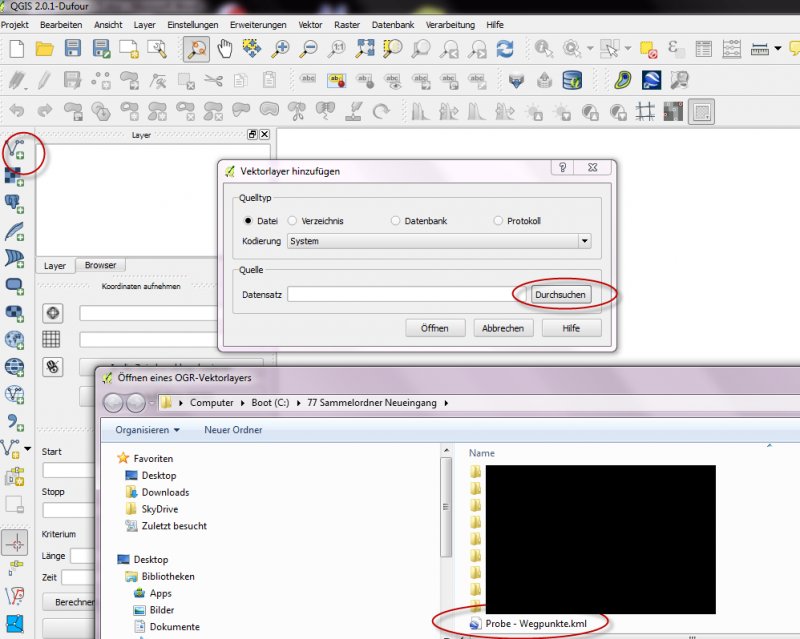
Rechte Maustaste auf "Temporäre Orte", Speichern als …. Esri-Shapedatei,
Namen vergeben, OK.
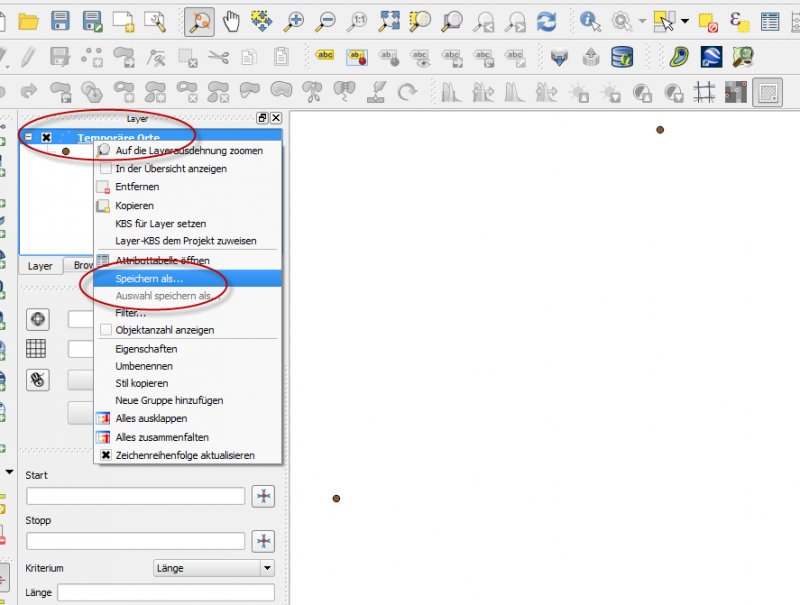
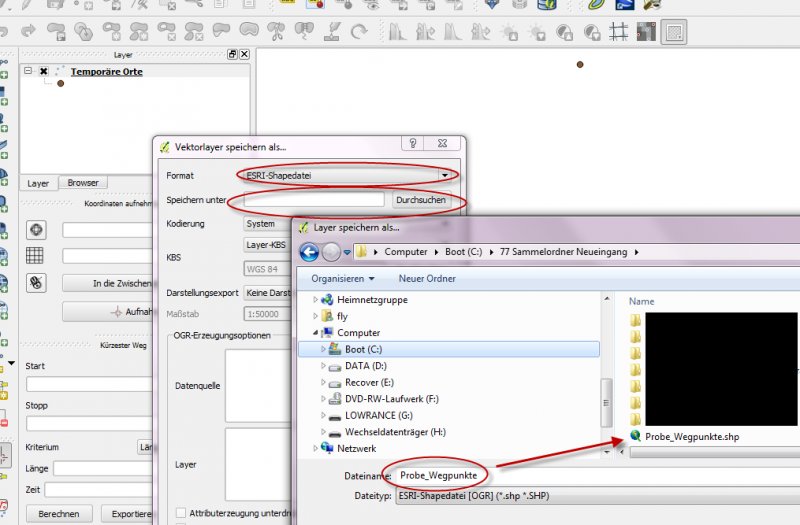
Nun die kml entfernen,
(rechte Maustaste nutzen wie beim Hinzufügen zu Anfang), jetzt die gerade
erstellte Shape Datei wie anfangs für die kml-Datei beschreiben laden.
Die dieser Anleitung beigefügte Datei "Point_empty_WGS" in das gleiche
Verzeichnis in der auch die Datei "Probe_Wegpunkte" liegt kopieren.
Danach diese hinzu laden, sodass jetzt zwei Shapes geladen sind.
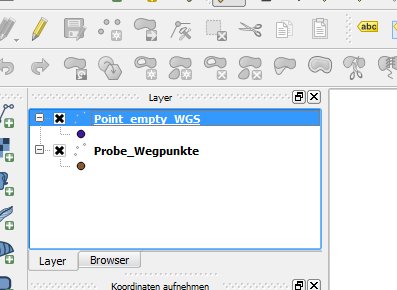
Die Datei "Probe_Wegpunkte" enthält Eure Punkte mit Beschreibung
und die Datei "Point_empty_WGS" all das, was der IMC benötigt,
nämlich die erforderlichen Attribute.
Beide Dateien werden jetzt zu einer zusammengeführt - MERGE-Befehl.
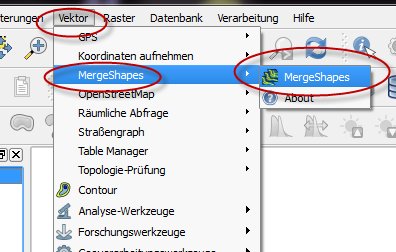
Auf "Point" einstellen. Als "Input directory" den Speicherort der beiden Dateien
wählen. Als Ort für die "Output shapefile" ein beliebiges Verzeichnis wählen
oder das Gleiche wie für die beiden vorhandenen Dateien. OK.
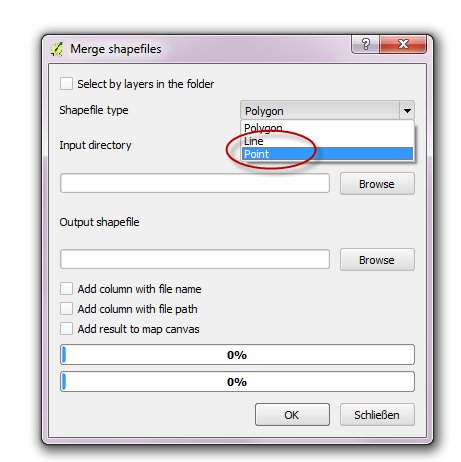
Nun kann man die beiden Dateien wieder aus der Ansicht entfernen.
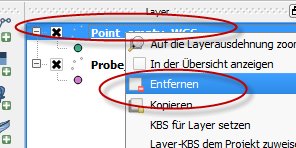
Abschließend die neue Datei, sie soll "IMC_Wegpunkte" heißen, laden.
3. Shape "IMC-tauglich" machenEs kommt jetzt darauf an, die Attributtabelle so zu bearbeiten, dass der IMC richtig
funktioniert. Dazu rechte Maustaste auf den Dateinamen und "Attributtabelle öffnen"
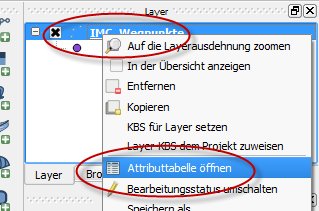
Im Bild ist die Attributtabelle zu sehen. Der Linke Teil ist dabei entscheidend, denn er
enthält alle relevanten Attribute. Die beiden rechten Spalten stammen von der kml
und enthalten bis auf den Namen des Punktes als reinen Anhaltspunkt für den Nutzer,
keinerlei Daten die später Verwendung finden.
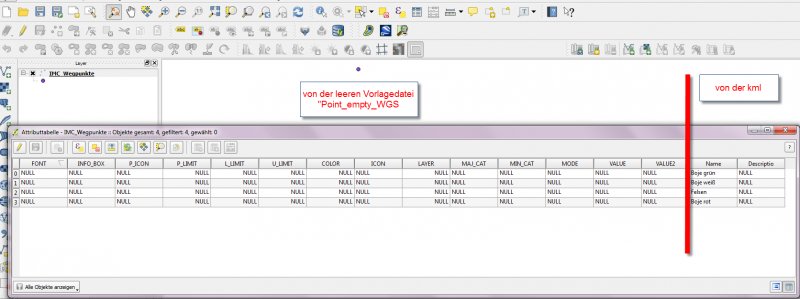
Jetzt auf den Editiermodus umschalten.
Damit können nun Veränderungen in der Tabelle erfolgen
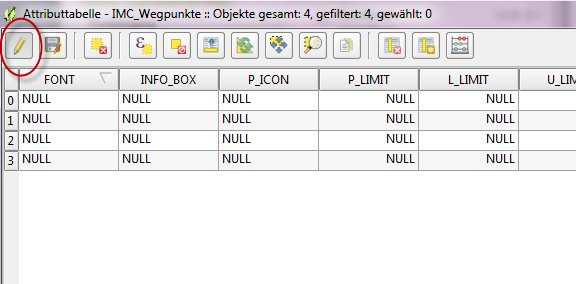
Die folgenden Änderungen/Eintragungen sind nur Vorschläge,
die der Nutzer nach eigenen Vorstellungen ändern kann.

Erläuterung der verwendeten Attribute.
FONT: | Schriftgröße der Schrift, sofern verwendet,
hier nur beim dritten Wegpunkt wirklich relevant. |
INFO_BOX: | Ein Infotext wurde aufgenommen, der im Gerät erscheint,
wenn man mit dem Kursor auf den Punkt geht |
P_LIMIT/U_LIMIT: | Beide am Besten in gleichen Werten, z. B. auf 30 setzen.
Dieser Wert bestimmt, ab welcher Zoomstufe der Punkt erscheint |
U_LIMIT: | Anfänger sollten dieser Punkt "0" setzen |
COLOR: | Ist die Schriftfarbe, sofern man Text verwendet |
ICON: | Ist das eigentliche Wegpunktsymbol, Erläuterungen siehe nachfolgend |
MODE: | T für Text verwenden, sofern Text eine Rolle spielt, N = kein Text |
VALUE: | Ist die Textbezeichnung für den Wegpunkt |
Sofern die weiteren Attribute Verwendung finden sollen, bitte im IMC manual nachlesen.
Um ein passendes Symbol für die Spalte ICON zu finden, den IMC starten.
- View
- Icon Documentation
- Icon Dokumentation Window
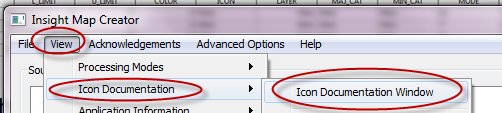
Jetzt aus der Liste ein passendes Symbol aussuchen und den Namen
des Symbols in die Tabelle eintragen oder wie folgt kopieren:
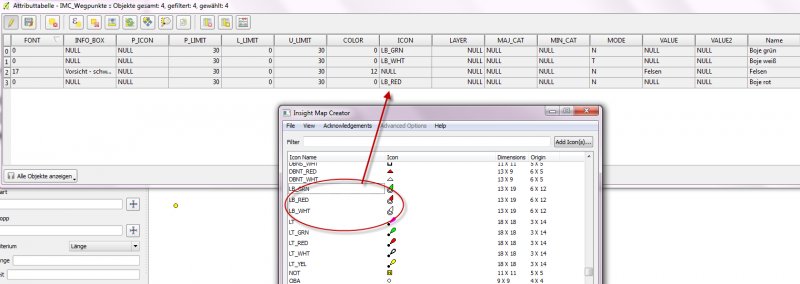
Auf den Symbolnamen gehen Strg + C Taste gemeinsam drücken (= kopieren).
Auf das Feld in der Attributtabelle mit der rechten Maustaste gehen, "Formular öffnen",
Zeile ICON aufsuchen und mit der rechten Maustats dort "Einfügen".
Formular mit dem Kreuz rechts oben schließen
(ggf. muss die Attributtabelle neu geöffnet werden).
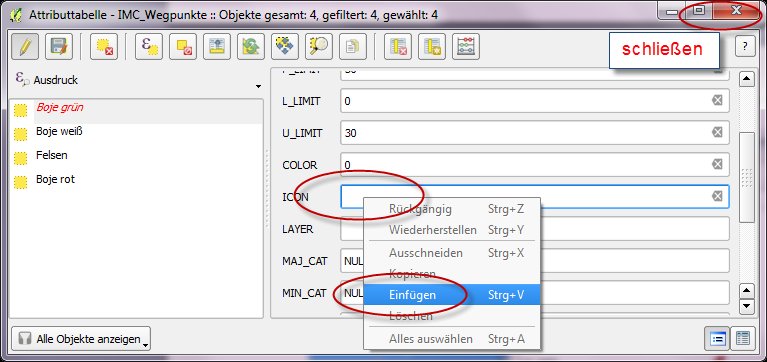
Nach Beendigung insgesamt wieder auf den Editierstift klicken
und die Änderungen speichern.
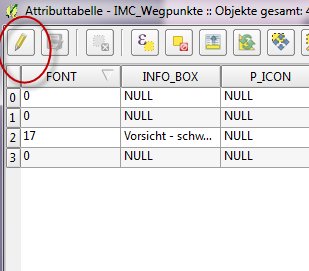
Shape entfernen und Programm schließen.
4. aus dem Shape im IMC eine AT5 mit den Punkten erzeugenIMC starten. Vektormodus auswählen. Zur Datei navigieren. Built.
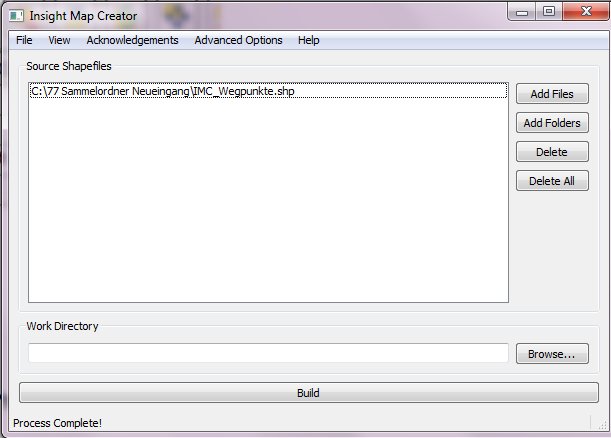
Die fertigen AT5-Dateien finden sich im Ordner "
BoundAT5s" als Unterordner
zu dem Ordner, in den der IMC entpackt wurde. Die Dateien: large.at5,
medium.at5 und small.at5 können so wie sie sind verwendet werden.
Wenn allerdings die Punkte über Karten liegen, dies schon als AT5 mit
ReefMaster gemacht wurden, dass muss man diese umbenennen,
z. B. in: P_large.at5, P_medium.at5 und P_small.at5.
Ergebnis im
Insight Planner:
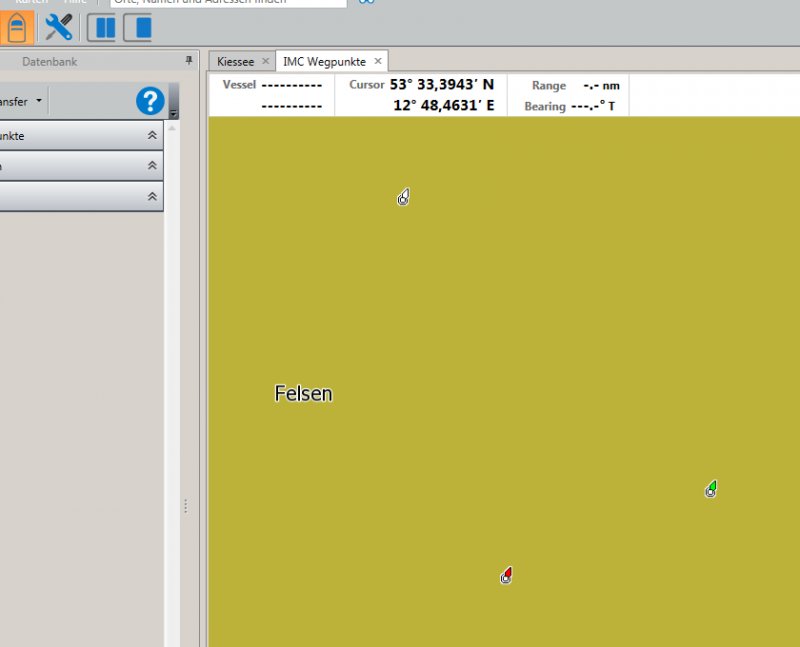
Das erzeugte Shape-File kann dann auch zusammen mit den
Shapefiles aus Reefmaster im IMC zu einer einzigen at5 Karte
zusammenfügen lassen. Dazu einfach alle benötigten Shapefiles
aus Reefmaster und das Punkt-Shapefile gemeinsam in den IMC
laden, rendern lassen und schon hat man eine Karte mit integrierten POI's.
In der
Probe - Wegpunkte.zipfindet sich die verwendete kml-Datei und
die Dateien zu "Point_empty_WGS" zum eigenen Testen.

