Erläuterung von Details zur Darstellung der Karten von ReefMaster in den Lowrance-Geräten
Ausgehend von anderen Anleitungen in diesem Forum, stellt dieser Beitrag
Informationen zur Darstellung der AT5-Dateien in verschiedenen Geräten
zur Verfügung.
Technischer Hintergrund
Sofern man tatsächlich vom Projektbildschirm (Project Screen) zur User Mapp
(nur Vectormodus!!!) alle Componenten übertragen hat, und diese auch nicht
einzelln in der User Map gelöscht hat, werden bei der abschließenden
AT5-Erzeugung intern eine Reihe von Polygonen erzeugt, die man im Regelfall
direkt als AT5 über den IMC weiterverarbeitet. Das sind Folgende
(zu erkennen am Teil des Dateinamens)
Flächen
- Isobaths.shp - enthält die Tiefenflächen, welche im Regelfall farblich gestaltet werden.
- Islands.shp - enthält alle Inseln als Flächen.
- Hardness.shp - Bodenhärte als Fläche.
- Shorelines.shp - enthält den See insgesamt als Fläche.
- InvertedShorelines.shp - ebenso eine Seenfläche mit den Inseln darin. Klingt wie
doppelt, hat aber technische Hintergründe, die hier nicht erläutert werden - Optional ein weiteres Shape für eigene (eingezeichnete) Flächen.
Linien
- Major contours.shp - das sind die beschrifteten Meter, bzw. Halbmeterlinien.
- Minor contous.shp - das sind die unbeschrifteten Zwischenlinien.
- ShorelinePolylines.shp - Uferlinie und alle Inseluferlinien.
- Optional zwei weitere Shapes für eigene (eingezeichnete) Track und Pfaddaten.
Raster
- Sofern man in irgend einer Weise die Opacity verändert hat, also Transparenz
benutzt und gleichzeitig bei Export die Funktion "write raster background"
angeklickt hat, erzeugt ReefMaster über den IMC ein einfarbiges Raster in
verschiedenen, von der Seengröße abhängige (und den üblicherweise
gebräuchlichen Ebenen) Kachelgrößen.
Im Falle des runden Testsees 1 bis 32 m/pixel. - HDS/Elite: Raster kann das Elite zwar auch lesen, jedoch werden alle Farben
voll deckend, also ohne Transparenz wieder gegeben. Beim Elite kann man
zudem nicht bis zum maximalen Zoom (5 m Balkenbreite) mit dem Raster
arbeiten, weil dieses schon vorher ausgeblendet wird.
Alle die genannten Shapes und das Raster werden zusammen verarbeitet:
alle Vektordaten (Shapes) zu einer Vektor-AT5-Datei oder einem Satz aus drei
Vektor-AT5-Dateien und das Raster zu einem Satz Raster-AT5 in einem
gesonderten Ordner.
Im Falle des Testsees finden sich auf der SD-Karte folgende Dateien (HDS, also NOS-Modus):
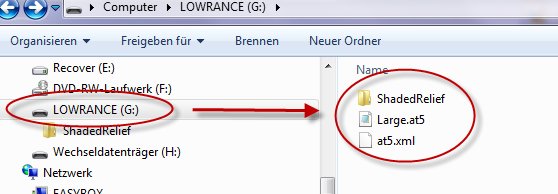
Die Datei "large.at5" ist die Datei mit den Vektordaten. Bei größeren Gewässern
kommen noch "medium.at5" und "small.at5" hinzu. Wenn man sich jetzt zum
Beispiel noch Punkte als AT5 in qGIS macht, was ja bei ReefMaster so noch nicht
geht, dann könnte man diese hinzufügen, indem der Dateiname geringfügig
geändert wird. Es sind also nahezu beliebig viele AT5 möglich, deren Lage
übereinander man mit der "Level"-Funktion in der User Map steuern kann.
Voreingestellt ist jedoch immer, dass ganz oben Punkte liegen, darunter
Linien und darunter wiederum Flächen, egal ob diese in der selber AT5 oder in
verschiedenen AT5 liegen. Diese Rangfolge kann auch nicht durch die
Einstellungen in "Level" verändert werden.
Die Datei "at5.xml" entsteht nur im Vektor-über-Raster-Modus. In ihr sind
Informationen enthalten, z. B. die Transparenzdarstellung regeln.
Es ist immer nur möglich, eine at5.xml auf der SD-Karte zu haben.
Der Ordner ShadedRelief enthält die Raster-AT5:
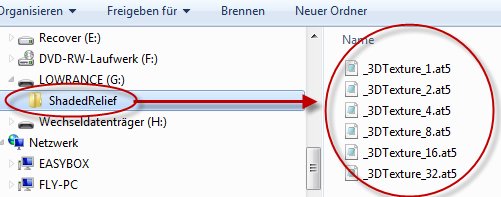
Jede dieser Dateien beinhaltet eine Kachelebene. Vier Kacheln der unteren
Ebene passen dabei von der Größe her immer genau in die nächst größere
Kachel. Die Dateinamen können ergänzt werden, sollten aber unbedingt
noch den Teil des Dateinamens enthalten,
der bereits vorhanden war (Beispiel: "Inselsee_3DTexture_1.at5").
Karte im Gerät (HDS)
Sofern alles wie in meiner vorhergehenden Anleitung gemacht wurde
("Isobaths" mit kleinerem "Level" als "Hardness", Transparenzeinstellung
180, beides in der User Map fixiert), sollte das fertige Bild im HDS wie folgt
aussehen. Bitte beachte dabei, dass man die Helligkeit des Bilds ggf.
nachregeln sollte, wenn dies nicht so aussieht, wie in ReefMaster
(über die Powertaste des HDS).
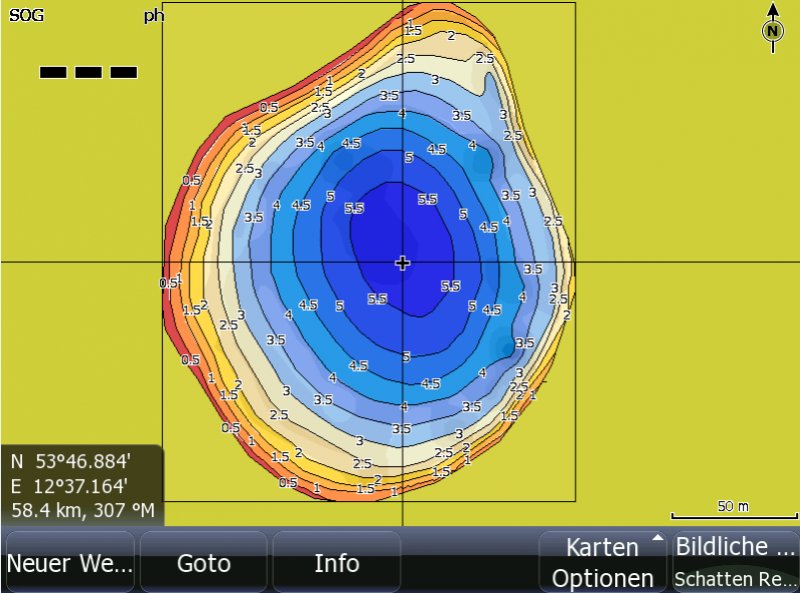
Tiefenflächen mit leichter Transparenz liegt über Bodenhärte. Man sieht die
Bodenhärte durchschimmern, das Ergebnis ist jedoch nicht unbedingt wie
gewollt - siehe vorletztes Bild und Erläuterungen dazu.
Mit Hilfe folgender Einstellungen kann die Transparenz aus-
bzw. wieder eingeschaltet werden:
- Menü-Taste
- Kartenoptionen
- Bildliche Darstellung
- von Schatten Relieff (= Transparenz) auf eine
der beiden anderen bzw. zurück

Im Ergebnis erhält man eine vollfarbige Darstellung der Tiefenflächen.
Da die Bodenhärte unter den Tiefenflächen liegt, ist sie in diesem Falle
vollständig verdeckt:
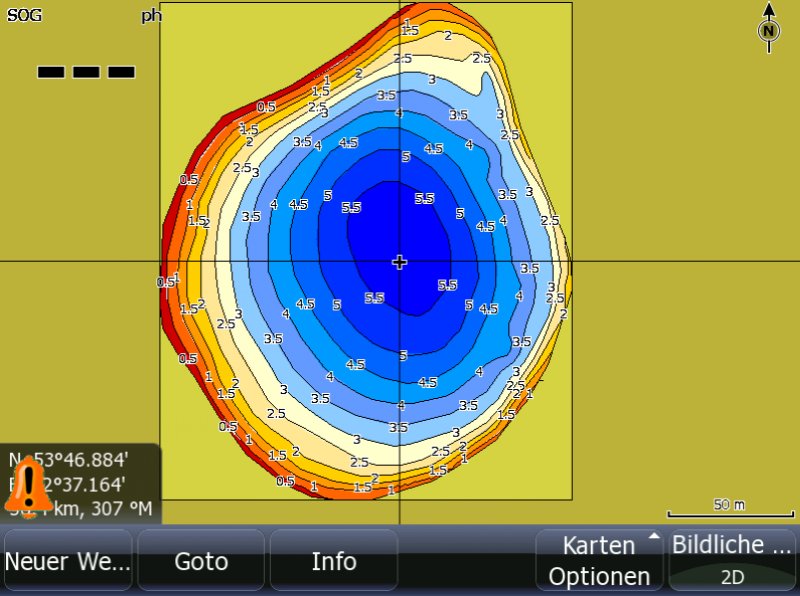
Nun soll die Bodenhärte eingeblendet werden, wobei die Tiefenflächen
verschwinden sollen:
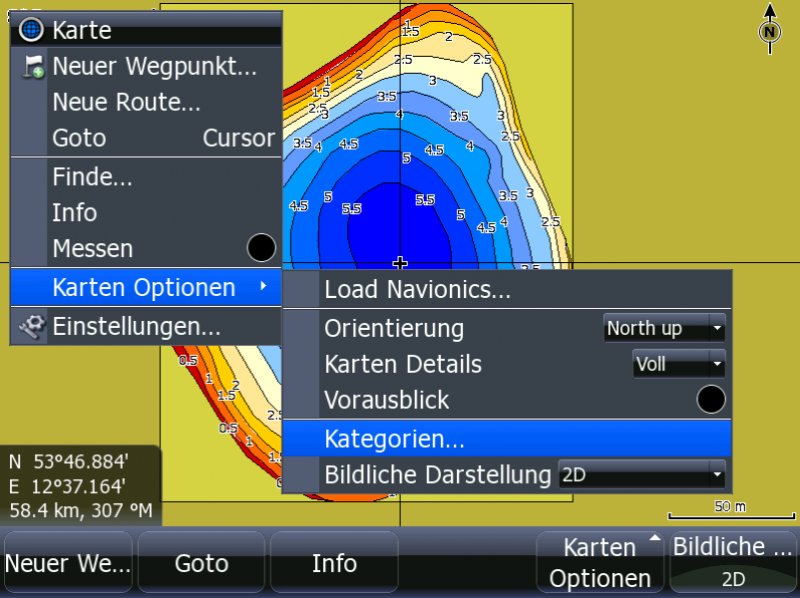
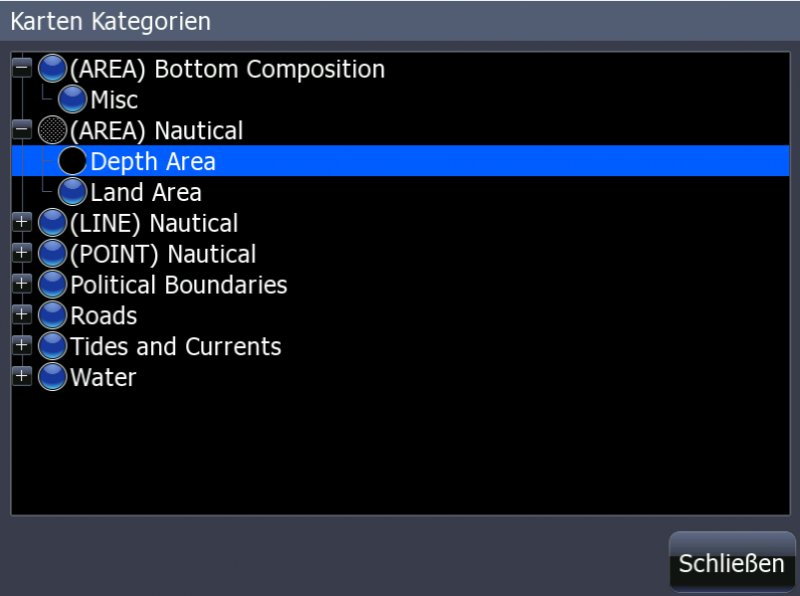
Mit der Zin- bzw. Zout-Taste werden die Untermenüs geöffnet, mit den
Pfeiltasten angesteuert und der Enter-Taste ein- und ausgeschaltet.
Im Bild ist die gewünschte Einstellung gesetzt, die dann in der Karte
wie folgt aussieht:
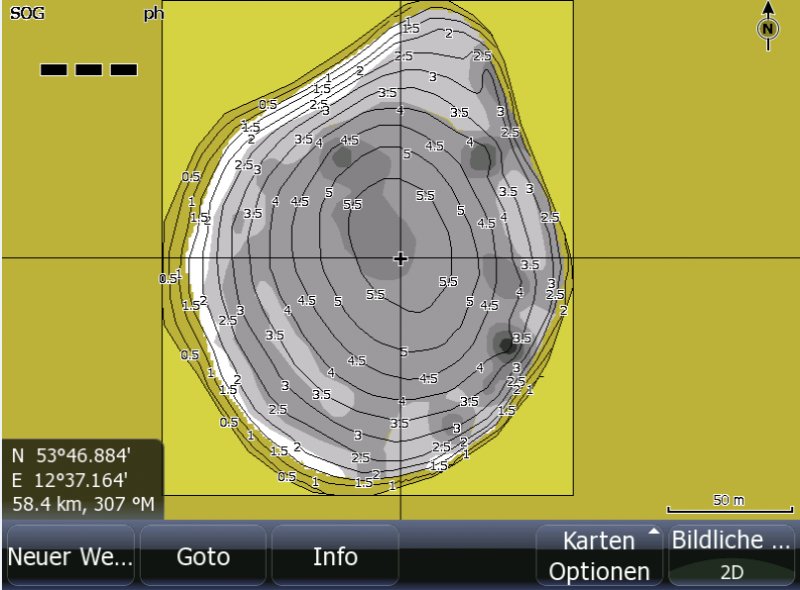
Und nun wird die Bodenhärte ausgeblendet und man kann sich bei
eingeschaltetem Schattenrelief die nun ausschließlich
transparente Karte anschauen:
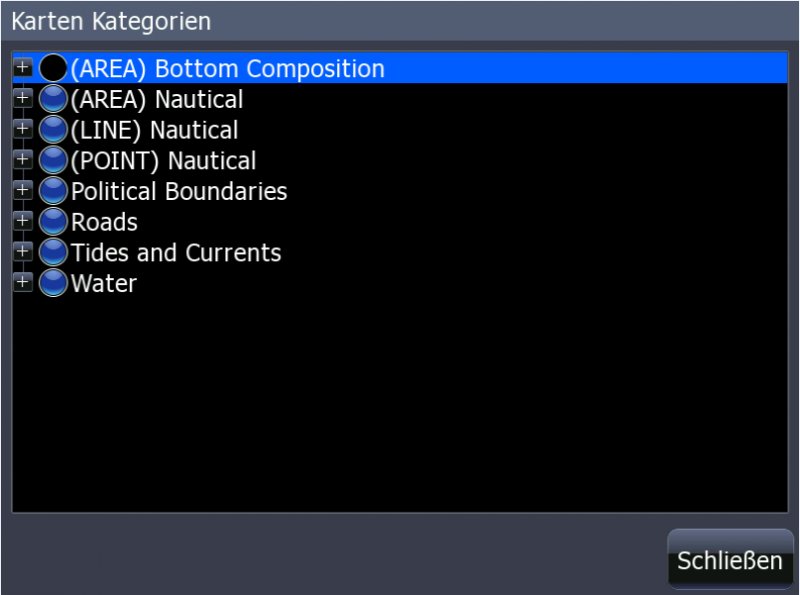
Die folgende Abbildung zeigt somit eine unbeeinträchtigte
Transparenzansicht des Sees:
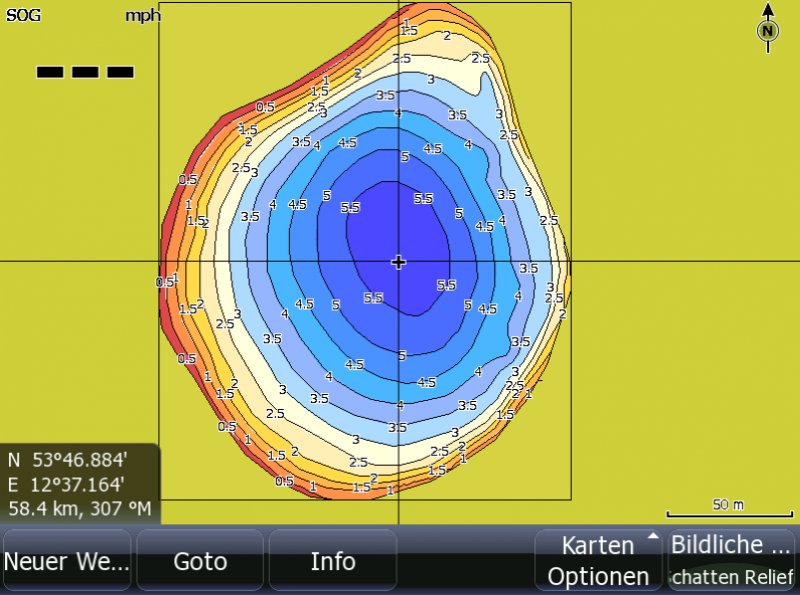
Man kann seine Karte auch anders gestalten (Boden über Tiefenflächen etc.)
und noch weitere Kategorien einfügen. Mehr Kategorien setzt das Arbeiten
mit externer GIS-Software voraus.
Karte im Gerät (Elite, LMS/LCX)
LMS/LCX können keine Transparenz darstellen, verfügen jedoch über
Kartenkategorien, sodass ein ein- und ausblenden von verschiedenen
Karten möglich wird.
Das Elite kann keine Transparenz über Raster und es hat keine
Kartenkategorien. Daraus folgt, dass man sich im Grunde keine zwei Karten
übereinander machen kann, denn eine wird immer überdeckt sein.
Es beten sich zwei Auswege an:
- Es werden zwei Kartensätze gemacht, die man auf zwei SD-Karten
speichert. Dazu einmal die Tiefenflächen über Bodenhärte (Level-Wert
bei Hardness größer als bei Isobaths) legen und die erste AT5 machen.
Danach in der User Map alle Flächen der "Isobathes" löschen und
AT5-Karte erneut machen die nunmehr nur Bodenhärte enthält.
- Alternativ kann man seine farbigen Tiefenflächen reduzieren. Das
folgende Beispiel enthält nur 2 Blautöne für die beiden ersten
ufernahen Flächen. Die restlichen Tiefen sind in weiß gehalten. Darüber
wird die Bodenhärte gelegt, in diesem Fall in Grautönen. Die Tiefenlinien
liegen über allen Flächen und geben so dennoch eine Orientierung. In
diesem Fall muss Hardness über Isobaths liegen (Level-Wert bei
Hardness kleiner als bei Isobaths)
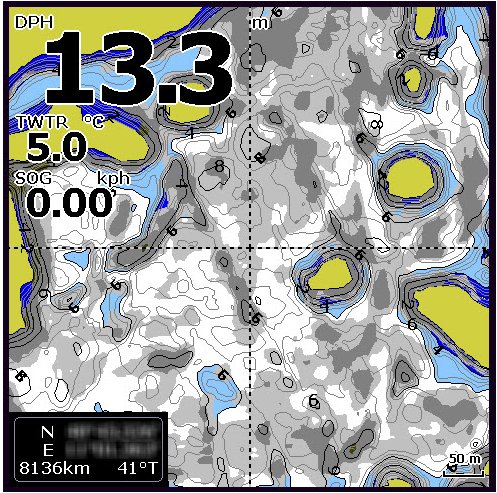
|
|

